Here’s a step by step guide for machine owners or sellers on how to revoke a license for AdoPiSoft software version 4 and above.
Step 1
Log in to your account in AdoPiSoft Manager https://manager.adopisoft.com/ or download the AdoPiSoft Manager App for Android.
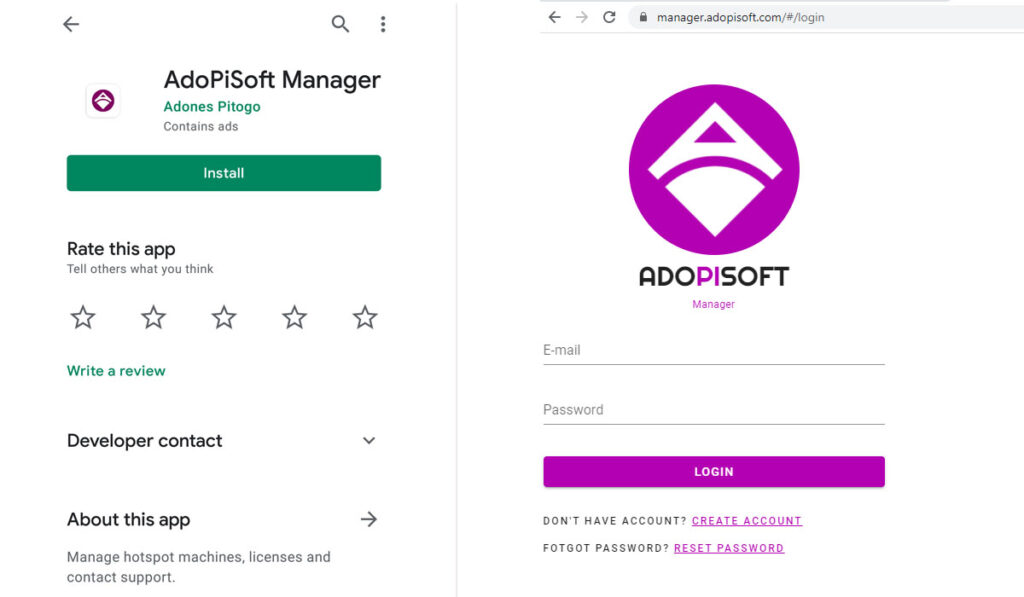
Important:
If you’re a machine owner and you don’t have an account; it means that the license ownership has not been transferred to you. Please create an account here and ask the seller to transfer the license ownership to your account.
Step 2
Once you’re logged in, go to “Machines” tab and you should see the machine’s information such as Device ID and License Key.
If you own several machines and license keys, log in to your specific machine’s Admin Dashboard 10.0.0.1/admin and copy the Device ID. Then go back to the “Machines” tab in AdoPiSoft Manager and paste the Device ID in the search bar.

Step 3
Scroll down a bit and you’ll see a red Revoke License button. Click “Revoke License” and choose “YES” to confirm the action.
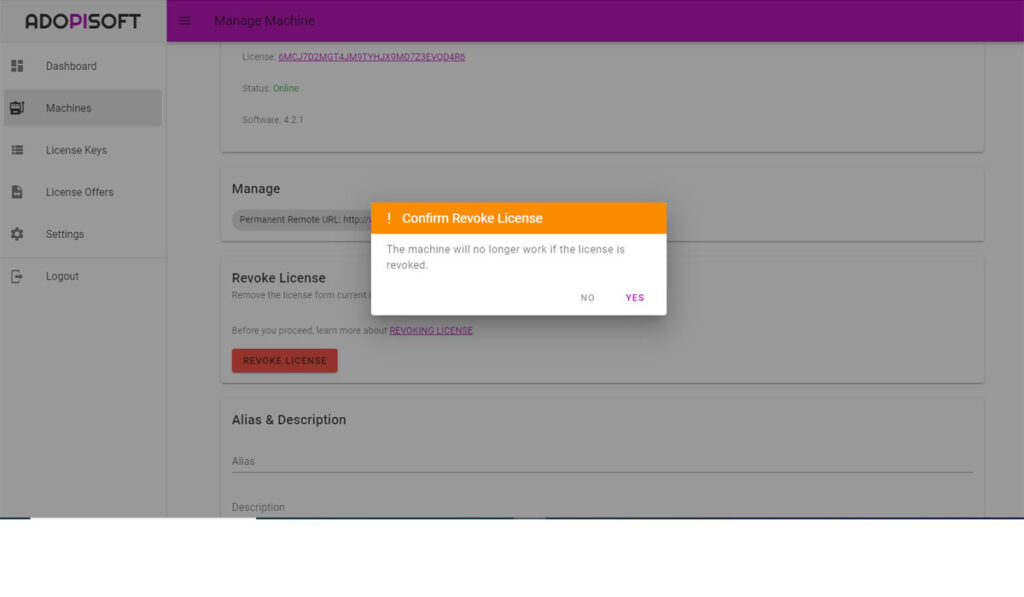
Step 4
Go back to your machine’s Admin Dashboard 10.0.0.1/admin and you’ll see a License Revocation Warning under the device information.
If you’re the one who initiated the License Revocation Request, copy the Confirmation Token.
If it’s not you who initiated the license revoke request, click the Cancel Revocation button.
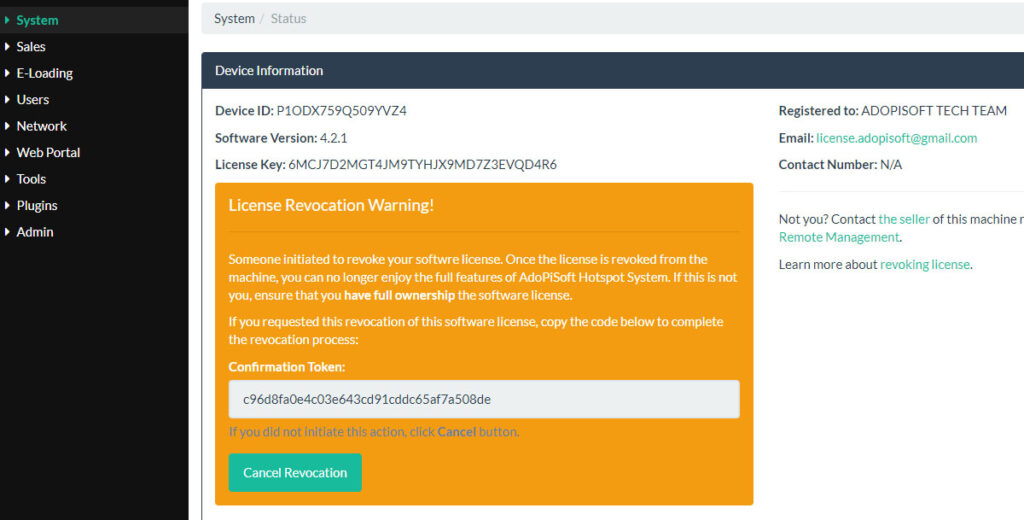
Step 5
To confirm the license revocation request, go back to AdoPiSoft Manager “Machines” tab and paste the confirmation token. Click the red confirm revoke request button and click yes.
After that, you won’t be able to access or view the machine’s information anymore in the AdoPiSoft Manager Dashboard.
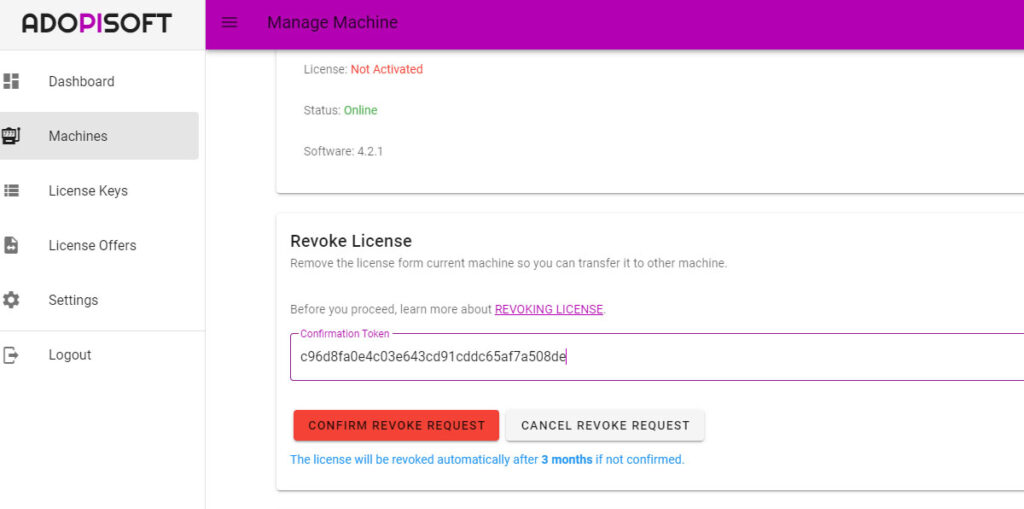
And in your Machine’s Admin Dashboard 10.0.0.1/admin, Validation Status will be: License Revoked
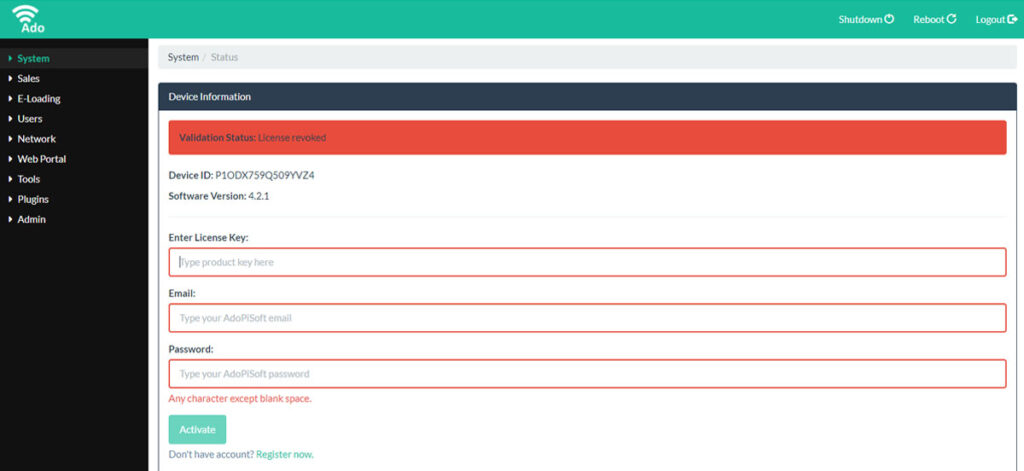
Those are the basic steps to revoke a machine’s license successfully.
Now, let’s take a look at some License Revoke Request Scenarios:
A. Confirmed: Revoke License Request Has Been Confirmed
If the revoke license request is confirmed, you’ll then see a status in the machine’s Admin Dashboard that your license has been revoked. It means your machine is not activated anymore. And the status of that license you’ve just revoked will be – AVAILABLE – and can be used to activate another machine.
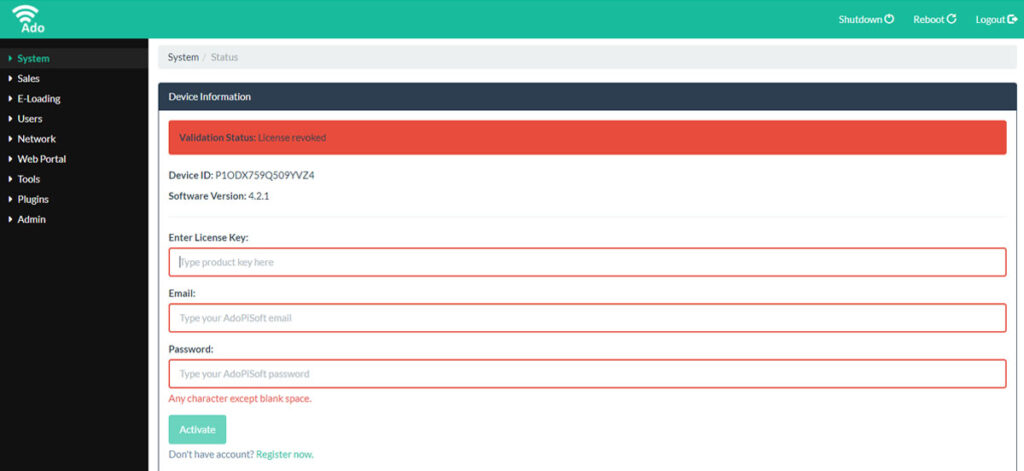
B. Not Confirmed: Revoke License Request Has Not Been Confirmed
If the Revoke License Request is not confirmed, Machine’s Status in your AdoPiSoft Manager Account is “Not Activated”.
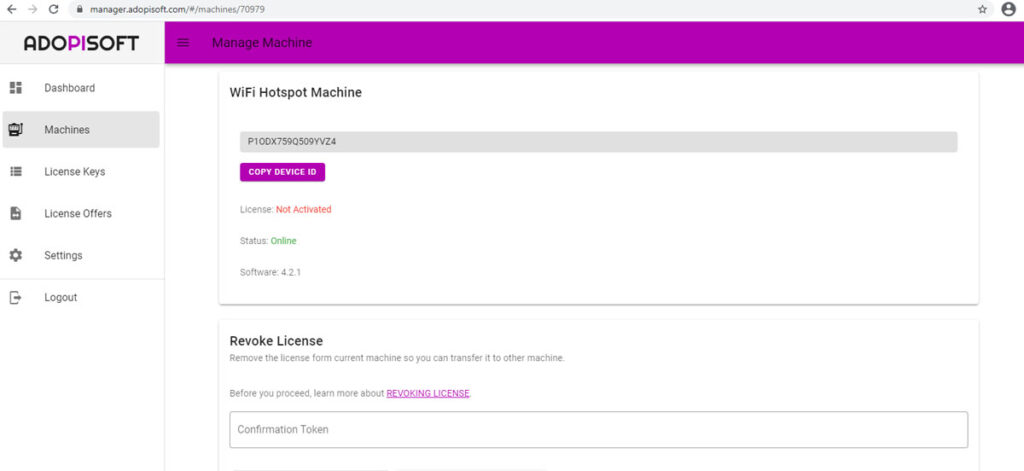
And the License Status will become Available again. It means this can be used to activate another machine.
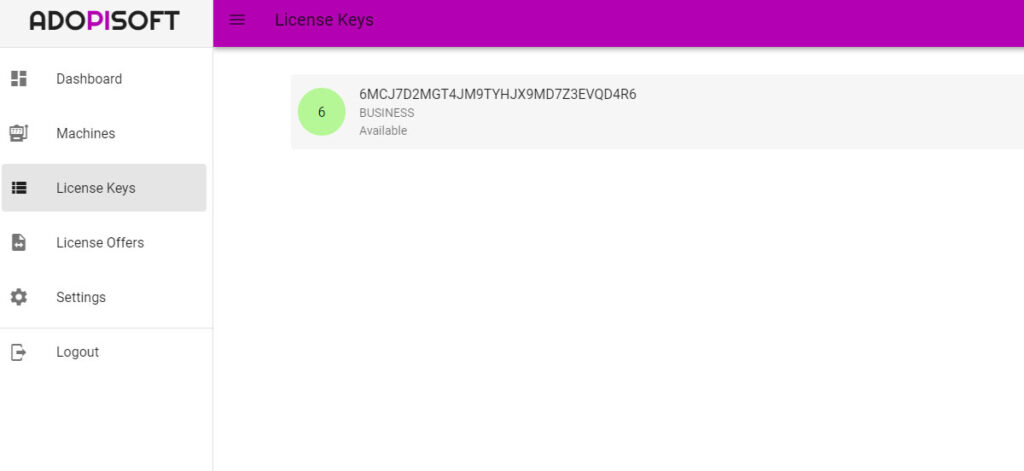
Once you’ve activated another machine using this license, it will be marked as “Temporary License.” And it’s because the license revoke request has not been confirmed. Temporary License means if in case the previous machine which owned that license will go online within the 90 days probation period, the 2nd machine that is now using this license will be deactivated.

This is to protect the machine owner whose license has not been transferred to him from the seller/distributor and is used to activate another machine.
But if you own both the machine and the license, and you revoked the license since your previous machine is damaged or inaccessible, then there’s no need to worry. Your new machine will remain activated even if the license is marked as “Temporary License”. After the 90 days probation period, the Temporary License note or mark will be gone.